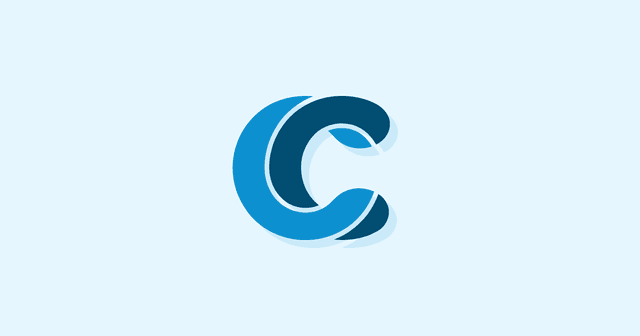Overview
There are over 80 WordPress keyboard shortcuts, and we’ve got them all here in one place.
WordPress has plenty of shortcuts, extending far beyond your classic copy and paste! There are some universal shortcuts that every man and his blog knows, but there are plenty more to discover. Once you’ve got them down, they’ll serve you well.

Shortcuts are not only limited to writing and editing content, they’re necessary for the overall managing of your WordPress website. Your content needs to be stylish, structured, eye catching and engaging. Shortcuts are the way to achieve this efficiently and will enhance your knowledge about content functionality, formatting and editing.
Firstly, let’s identify the common WordPress shortcuts, some of which you may already know:
| Windows | Mac | |
|---|---|---|
| Show all shortcuts | Alt + Shift + H | Ctrl + Option + H |
| Bold | Ctrl + B | Command + B |
| Italic | Ctrl + I | Command + I |
| Underline | Ctrl + U | Command + U |
| Strikethrough | Alt + Shift + D | Ctrl + Option + D |
| Copy | Ctrl + C | Command + C |
| Paste | Ctrl + V | Command + V |
| Cut | Ctrl + X | Command + X |
| Select All | Ctrl + A | Command + A |
| Undo | Ctrl + Z | Command + Z |
| Save | Ctrl + S | Command + S |
| Ctrl + P | Command + P | |
| Convert text to link | Ctrl + K | Command + K |
| Bring up link interface | Alt + Shift + A | Option + Ctrl + A |
| Align left | Alt + Shift + L | Option + Ctrl + L |
| Align left | Alt + Shift + R | Option + Ctrl + R |
| Align Center | Alt + Shift + C | Option + Ctrl + C |
| Justify | Alt + Shift + J | Option + Ctrl + J |
| Ordered List | Alt + Shift + O | Option + Ctrl + O |
| Unordered List | Alt + Shift + U | Option + Ctrl + U |
| Break Link | Alt + Shift + S | Option + Ctrl + S |
| Create quote | Alt + Shift + Q | Option + Ctrl + Q |
| Heading tag (hX) | Alt + Shift + (X, where X is a number) | Option + Ctrl + (X, where X is a number) |
Of course, everyone will find their own way of doing things. Making an effort to utilize more shortcuts will help to build efficient habits. However, if you find it’s taking up too much of your mental real-estate, then slow down and find the right balance, perhaps try learning a few different shortcuts at a time.
Gutenberg Editor
Since the release of WordPress 5.0, Gutenberg has become the default WordPress editor. You can install a plugin to restore the Classic Editor if you want, but you’ll lose a lot of functionality. Gutenberg was heavily pushed as it simplified content creation and gave the writer more tools to play with.
Gutenberg is block-based—a block can take many different forms, including a classic paragraph or heading, but can also include media such as images, galleries, video and audio.
If you don’t have Gutenberg and would like to give it a test run, click here. If you’re familiar with the old WordPress editor you will definitely see and feel a difference. The old editor is similar Microsoft word, whilst Gutenberg has been compared to Medium from a content building perspective (not as a page builder).
In any case, the new school of WordPress editing is here and it’s important you familiarise with all the benefits Gutenberg has to offer. All the shortcuts above are in the classic editor, but the following are only available in the Gutenberg editor:
| Windows | Mac | |
|---|---|---|
| Create new block | Enter | Return |
| Insert new block above selected | Ctrl + Alt + T | Command + Option + T |
| Insert new block below selected | Ctrl + Alt + Y | Command + Option + Y |
| Duplicate block(s) | Ctrl + Shift + D | Command + Shift + D |
| Remove block (s) | Alt + Shift + Z | Ctrl + Option + Z |
| Change block type on new paragraph | / | / |
| Clear selection | Esc | Esc |
| Redo previous undo | Ctrl + Shift + Z | Command + Shift + Z |
| Display/hide settings | Ctrl + Shift + , | Command + Shift + , |
| Open block navigation | Alt + Shift + O | Option + Ctrl + O |
| Proceed to next editing function | Alt + Shift + N | Option + Ctrl + N |
| Return to previous editing function | Alt + Shift + P | Option + Ctrl + P |
| Find nearest toolbar | Alt + F10 | fn + Option + F10 |
| Change to code editor/visual editor | Ctrl + Shift + Alt + M | Command + Shift + Option + M |
Finally, Comment Shortcuts
As stated earlier, shortcuts contribute to more than just efficient content creation. When a post takes off, you’ll find yourself barraged with viewer comments and of course, annoying spam. Thankfully, there are shortcuts to help speed up the comment filtering process as well, you just need to enable them. Do this by going to Users > Your Profile and tick the box that says ‘enable keyboard shortcuts for comment moderation.’
When you’ve returned to the comment screen, the following shortcuts will be at your disposal:
| J | Next comment |
| K | Previous comment |
| A | Approve comment |
| U | Unapprove comment |
| D | Delete comment |
| R | Reply comment |
| Q | Quick Edit |
| Z | Restore comment |
| X | Select Comment (see more below) |
In a refreshing change of pace, they are identical on Windows and Mac.
Selecting Multiple Comments
Selecting comments is useful as you can approve, unapprove, delete, move or restore comments in bulk. After selecting the comments, use the following shortcuts:
| Shift + A | Approve checked comments |
| Shift + D | Delete checked comments |
| Shift + U | Unapprove checked comments |
| Shift + T | Delete checked comments |
| Shift + Z | Restore checked comments |

I hope this article has been useful to you. It might be hard to remember some of them at first, but hopefully, they’ll help you build much more efficient habits. Who knows what’s next for you? As your site expands, it’s going to receive more traffic, and require better optimization in order to run smoothly. If you want to know more about that, check out our Ultimate Guide to Site Speed Optimization! If you find your site gets so big you need professional help to run it, why not send us a message? Our expert WordPress Developers are here to help you with your next project.
Share this article
194 reads
Similar Reads